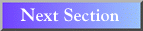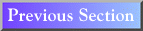UNIX
1.0 Getting Started
1.1 Getting Your UNIX Account
Every student at Wesleyan receives, without charge, an account on the UNIX
computers. Prior to the start of each fall semester, new undergraduate
students are mailed information about their personal accounts.
The mailing is sent to the Wesleyan PO boxes. At the start of the
spring semester,new undergraduate students can obtain an account by
going to the ITS Operations office in room 521 of the Science Tower
or the Help Desk in room 559 of the Science Tower and completing an
application form. You must bring your Wesleyan ID card with you that
has been validated for the spring semester.
Graduate students who want to
obtain an account should bring their Wesleyan ID card to ITS Operations in
room 521 of the Science Tower.
Faculty and staff may should contact
the
Network Desktop Support representative assigned to their department.
1.2 Logging In
To use, or log into, a UNIX system, you will need to find a terminal or
a suitable computer (usually a Macintosh or PC-compatible computer connected
to the campus-wide network or a modem). For instructions on
logging in via the campus Macintoshes or PC-compatible, contact the
ITS HelpDesk located in room 559 of the
the Science Tower. If you are using a computer in a regional lab, the lab
consultants can also provide you with information. Logging
in from a SUN workstation requires no instruction. Finally, for help in
connecting to the campus UNIX systems from your modem, contact
the ITS HelpDesk
Once you are connected to one of the systems and see the login:
prompt, type your login name and press RETURN. Next, type your password
in response to the Password: prompt. (For security reasons, nothing
is printed on the screen while you type your password.) The computer will
respond by printing the date and time of your last session on that particular
system, and from which computer network or terminal you connected. A welcome
message containing notices of interest to all users may be displayed. Lastly,
the shell prompt will appear, signifying that the system is ready to accept
commands. (For most users, the prompt will appear as something like
hostName:.condor.wesleyan.edu%,
where hostName is the name of the computer you are logged
into; e.g., condor.wesleyan.edu%.)
1.3 Introduction to Commands
Typing Commands
The shell prompt signals that the computer is ready to accept a command.
Our first example will be the command date which outputs the time
and date. To use it in its simplest form, type date and press RETURN.
The local time and date (according to the computer system clock) will be
printed on the screen.
Other simple commands include finger, clear, and uname
-n. These commands are simple because they need no arguments; that
is, they need no additional information to run. Each one may be executed
by typing its name and pressing RETURN. The first, finger, prints
a list of information about the users on the computer system you are logged
into. To clear the screen, type clear and press RETURN. The prompt
will appear in the top left-hand corner of the screen. Lastly, the uname
-n command prints the full name of the computer system you are logged
into.
Command Flags and Arguments
The behavior of most commands can be modified by the addition of command
flags and by specifying additional information ("arguments").
A flag is given by typing a hyphen followed by a single letter after the
command name. Using date as an example again, one of date's flags
is -u, which tells date to print Greenwich Mean Time instead
of local time. Thus, current G.M.T. can be displayed by typing date
-u and pressing RETURN.
Additional information is usually typed last, after the command name and
flags. Using finger as an example, typing the command alone will
list the users currently logged into the same computer system. But finger
also allows several flags, such as the -s flag, which prints information
in a shorter format. If any additional information is given (i.e., typed
in after the flags), the finger command expects it to be of the form
userName@computerName
where userName is the login name of some user, and where
computerName is the name of the system on which userName is located.
(For local systems, this may be abbreviated; see example below.)
When computerName is left off, finger assumes that the user's account
is on the current system (the system you currently are logged into). If
userName is left off, finger prints a list of all
users on the chosen computer system. Thus, if both names are left off, finger
will print the list of all users on the current computer system. A few examples
follow:
Typing finger (and pressing RETURN) will list all users
on Condor.
Typing finger @picasso.wesleyan.edu will list all users on the computer
system "picasso."
Typing finger root will list information about the user "root"
on the current system.
Typing finger root@condor will list information about the user "root"
on system "picasso" only. (Notice the optional abbreviation of the
system name: picasso is a local system.)
Typing finger -s root@picasso will print the "short form"
of the above information.
For more information about finger, read its on-line manual page.
(See Section 9.0, "Getting Help.")
NOTE: For security purposes, Wesleyan does not allow those outside of Wesleyan
to view the information given by the finger command. For example, if
someone at another school types finger
root@condor.wesleyan.edu,
they will not get the information that a Wesleyan
user would get.
Changing Your Password
Since your original password will be randomly generated, you will need to
change your password to something you can more easily remember. As of March 1997 you should make your passwd changes on the Mail server. These changes will be automatically updated on Condor (academic-computing Unix server), giving you one less passwd you have to remember. To do this,
type passwd at the prompt and follow the instructions from there.
1.4 Logging Out
It is extremely important to remember to log out of the computer system
when you are finished with a session. Failure to do so will leave your account
open and available to anyone who comes along. You can use a number of different
commands to log out, but the one that works most consistently among the
different systems is the logout command; type logout and press
RETURN. Your current session will close.